I have been on the hunt lately to find a good, but easy, solution to backing up my WordPress content in case of some unforeseen blog disaster. My search was prompted after trying to help a friend re-create their blog content after they accidentally deleted their entire WordPress installation.
Needless to say there was a lot of head shaking, hand wringing and techno-dispare. So the search was on…to find an easy solution for you.
I looked at various backup plugins but they all seemed to have at least one step that required more technical knowledge than many WordPress users have.
The good news is that the only critical information that can’t be easily replaced in WordPress are your posts including dates and your visitors comments; and the best news is that WordPress has a built in tool that will let you export your contents easily and if needed, import it back in, with original dates, tags and categories.
Here are the steps:
Exporting your WordPress data:
- Login into your WordPress admin area; and click on the Tools drop down menu.
- Click Export
- If you want to export your entire blog set all the options to “All…”
- Otherwise you can export specific contents based on: Start Date, End Date, Authors, Categories, Post Tags, Content Types, and Statuses.
- Click the “Download Export File” button.
- Save the XML file that is generated, to your computer in a safe place.
- Also save a copy of this email for future reference.
Importing your WordPress Data
- Login to your WordPress admin area; and click on the Tools dropdown menu.
- Click Import
- Click on WordPress. NOTE: The first time you use this function it will open up a plugin installation window.
- Click Install.
- When it is finished installing, Click Activate & Run Importer.
- Click the browse button to find the file you exported previously.
- Click the Upload file and import button.
- Next it will ask you to assign the author, as it assumes you are importing into an empty blog. Enter your name in the Create user box or select the correct name in the drop down menu.
- Check the box next to Download and import file attachments.
- Click Submit.
That’s it!
You now have an easy way to protect all your hard work. So go make your export file today, so you have a good backup should you need it. Then depending on how frequently you post, set up a recurring reminder on your calendar to remind you to do this on a regular basis.
Keep your last 3 backups (the most recent 3). In tech terms this is call grandfather, father, son backups. The reasoning is to protect you in the unlikely, but disastrous event that your most recent backup is corrupt or unusable. Let’s hope you never have to experience that!
Wishing you the Best Both Online & Off!
Sherry
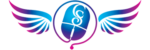
Hi Sherry,
Well I learned something new today…I didn’t know about WordPress’s export feature!
One question – does it also export your theme files? Because, sometimes we do lots of little adjustments to our themes and if you don’t have a copy of it, when you start a new site, you won’t have those customizations.
Good post with a handy pdf! (great idea)
Louise